After adding a product, or multiple products to cart, you can start editing the cart.
This article will show you all available functions for product in cart.
Editing product quantity #
To edit a product quantity:
- Add the product/item to cart.
- Click on the product row in the cart to expand product functions.
- You can change the number on the “Quantity” field to change product quantity.
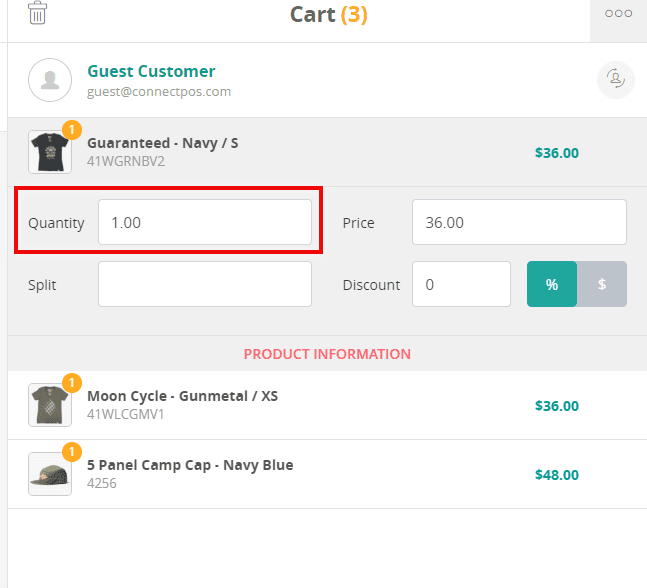
Please note that depending on your E-commerce site, product quantity can be edited to decimal number.
You can also edit product quantity by clicking on “Product Information“, change quantity, then click on “Update Item“. However, this is not recommended due to extra steps.
Applying custom price #
To apply custom price to a product:
- Add the product/item to cart.
- Click on product row in the cart to expand product functions.
- Click on “Price” field.
- You can now edit the product price.
Note:
- You cannot edit Bundle product price.
- Product price can be 0, but cannot be lower than 0.
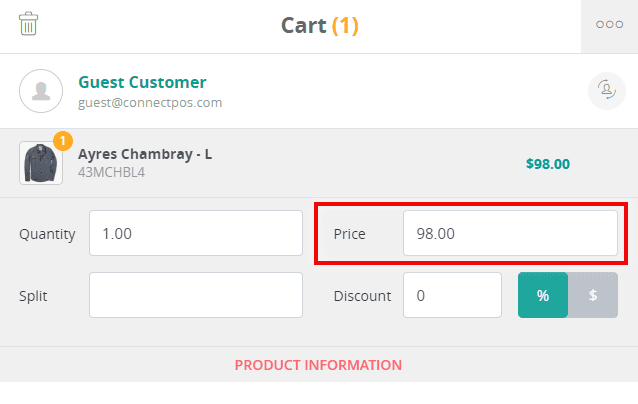
Split product #
If customers wish to split products to smaller items, please follow these steps:
- Add products/items to cart.
- Click on product row to expand functions.
- Input number into the “Split” field, then cursor out to split the product. For example, if product quantity is 5, input 2 will split the product to 3-2.
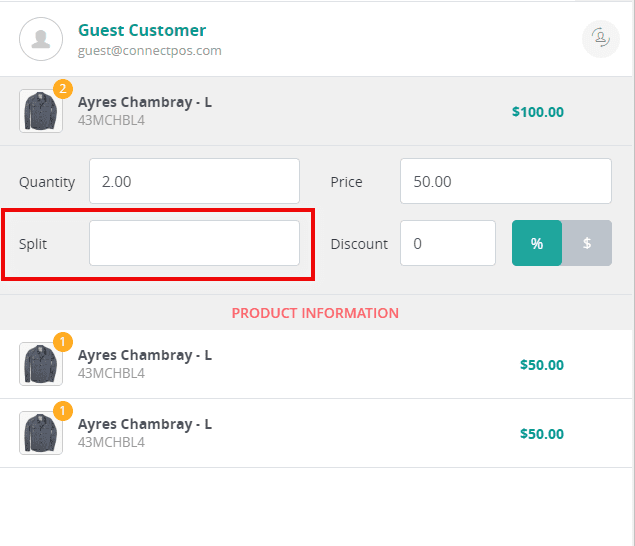
Note: You cannot split product with quantity = 1.
Removing products from the cart #
To remove a product from cart, you have 2 ways:
- Hover on the product row, an “X” icon will appears. Click on it to remove the product from the cart.
- Change product quantity to 0. The product will be removed from the cart automatically.
Change variable product options #
After adding a Variable product to cart, you can still edit its option.
To edit a variable product options:
- Add product/item to cart.
- Click on product row to expand all available functions.
- Click on “Product Information“.
- Product detail popup will appear again. Update your preference.
- Click on “Update Item” to finish updating the product.



