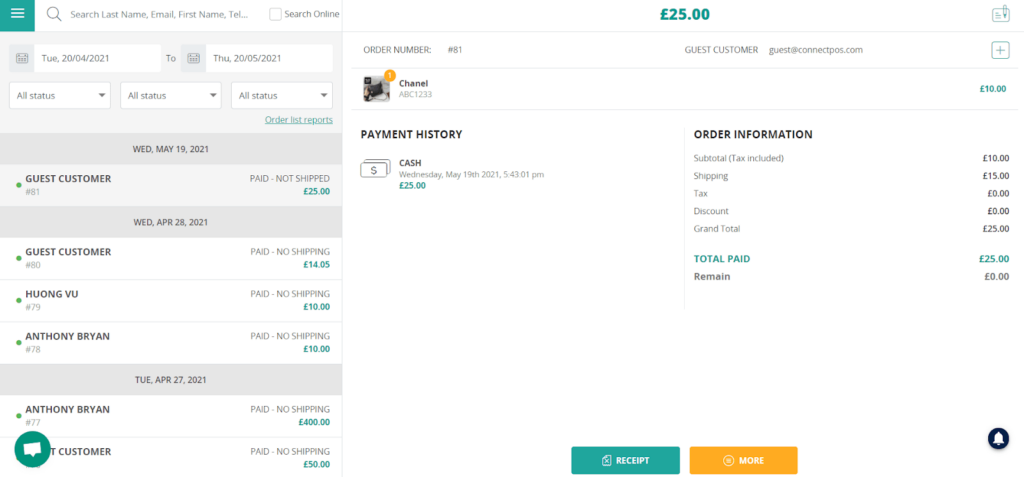After finishing setting up your ConnectPOS, you can start selling right away! In this article, we’ll walk you through basic steps on how to make a sale within the ConnectPOS app.
Add a product #
On the Sell Screen, choose the product that customers have chosen to buy. You can search for the product by typing in the search bar the item’s name, ID, barcode, etc.
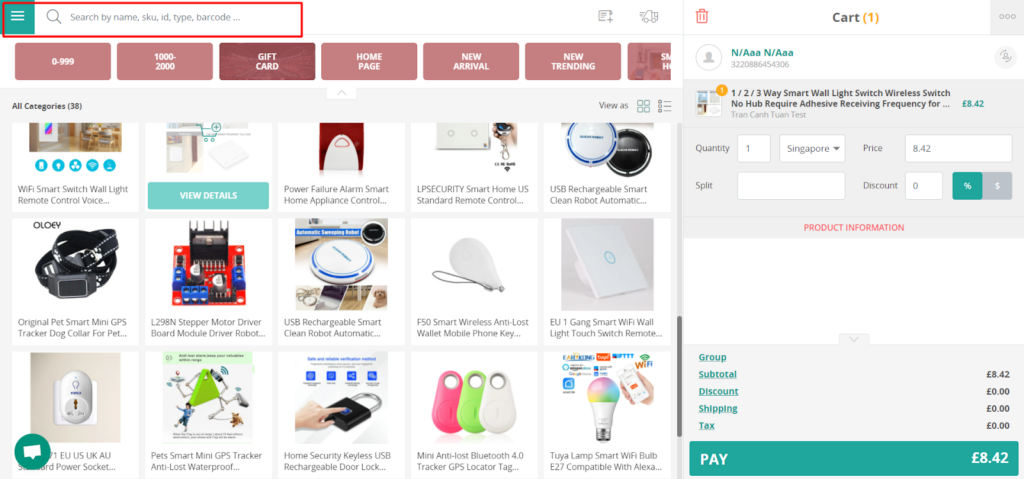
You can click on the Add to cart icon at the center of the product or click on View Details then click on the Add to cart button.
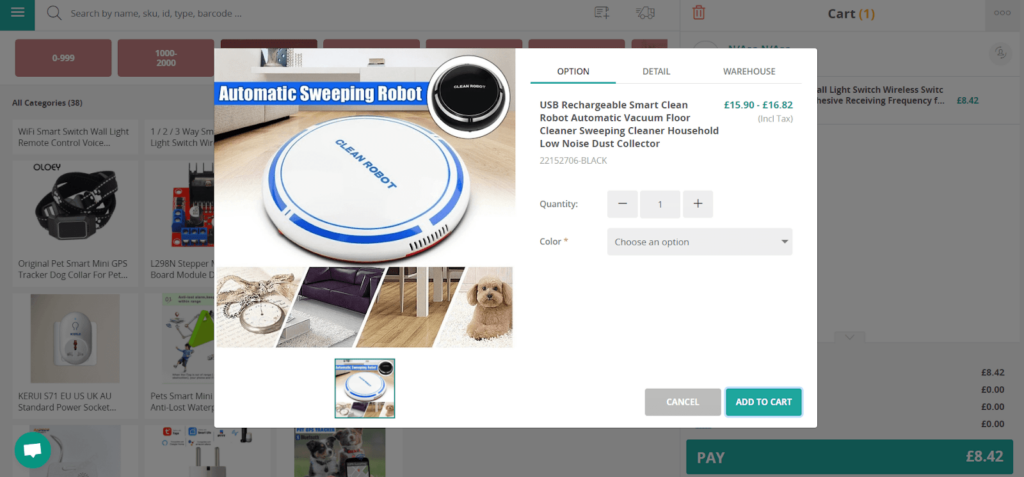
In the product detail, there’s information related to product attributes, product ID and total quantity, and where it locates. The attributes can be color, size, warehouse options, etc.
You can add the quantity and attributes of the products right in the product detail OR click on the product on the cart section and edit the information.
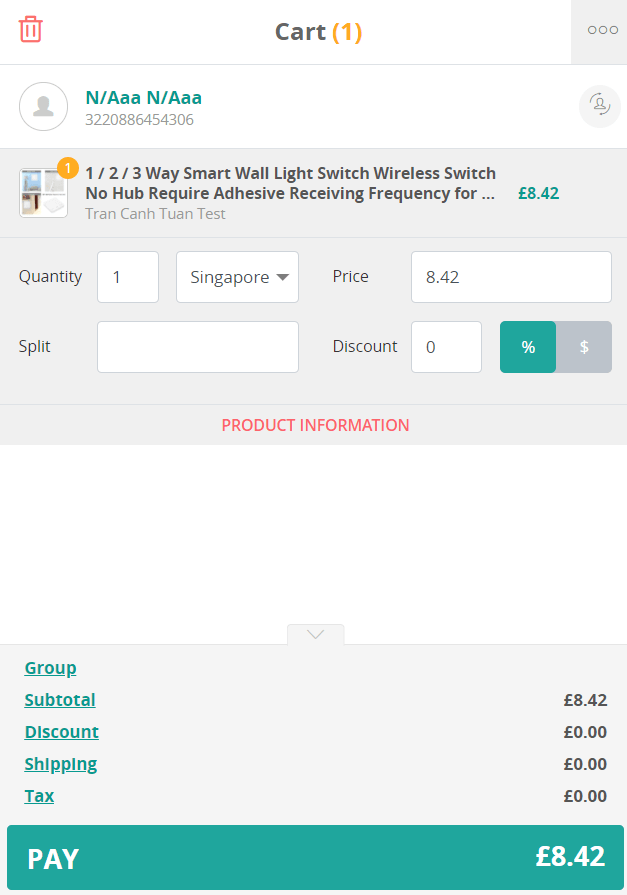
Create custom sale #
You can click on theCustom Sale icon to make the order valid for items that have not been presented on the product list yet available for sale. After fill in the needed information, click on Add to cart.
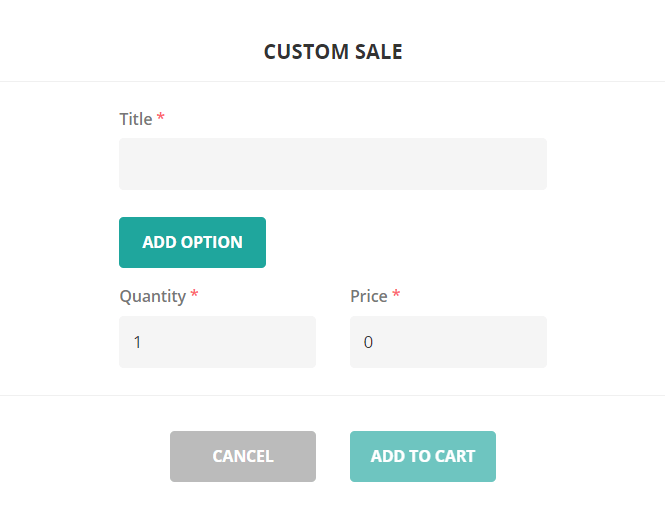
Allow shipping and discount #
For shipping, click on the Shipping icon to set a delivery note for the order. At the shipping setting, you can add the address for shipment and the shipping fee. Click on Add Shipment when you’ve done and ConnectPOS will automatically add the shipping info into the order.
You can also change these options when clicking on the Shipping option in the cart section.
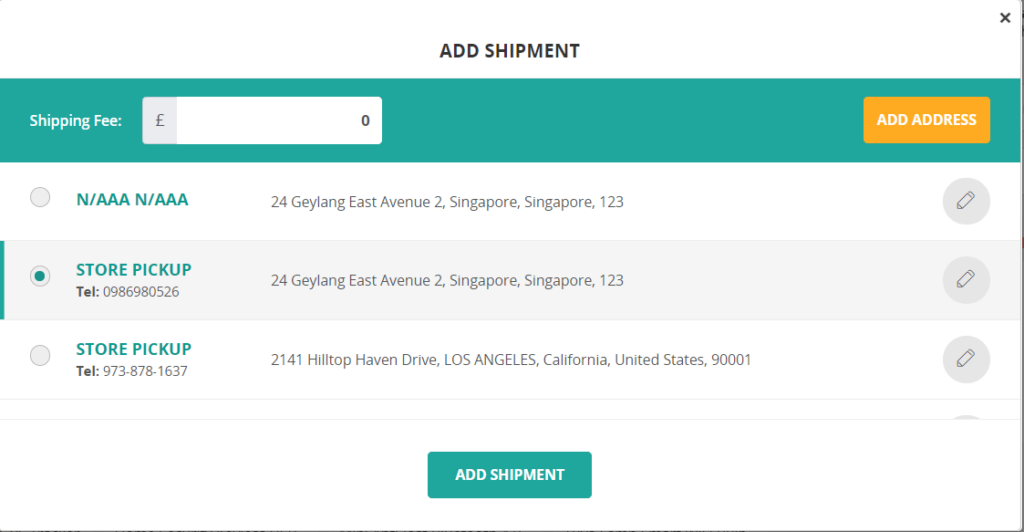
For discount, click on the Discount option in the cart. A popup will appear for you to fill in the discount information. You can set the discount by percentage or fixed price. A discount code is also acceptable.
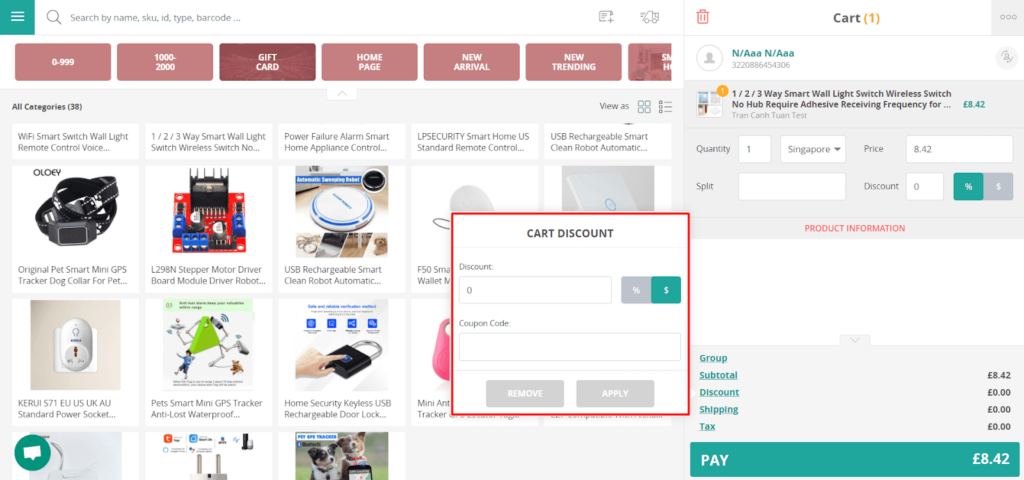
Add customer #
On top of the cart section, there’s a field for customer information. Click on the field to choose your customer. You can search for the customers by their name, email or phone number.
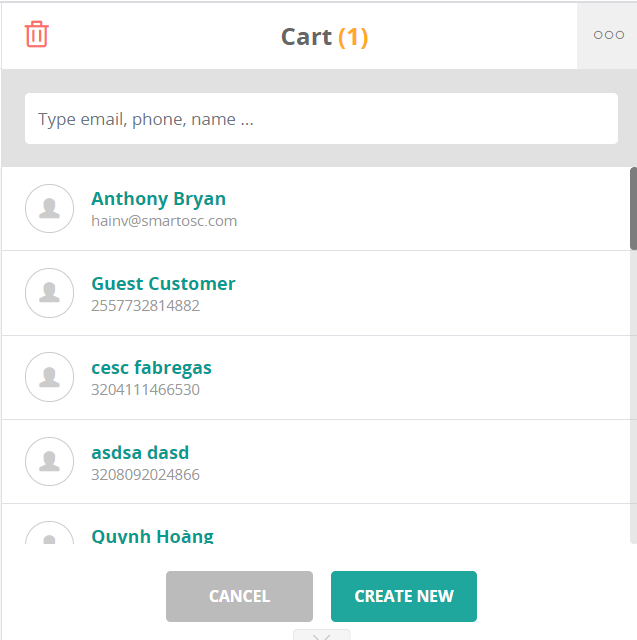
If the customer is a newcomer, click on Add New to save their information for later purchase. A popup will appear so you can fill in the needed information about your guest. Click Save when you finish.
Complete the purchase #
After finishing selecting products and customers, you can complete the purchase by hitting the Pay button. The total price of the cart is on the right of the button.
After clicking on the Pay, a popup will appear for you to choose the payment method. Click on the chosen method and insert the payment amount.
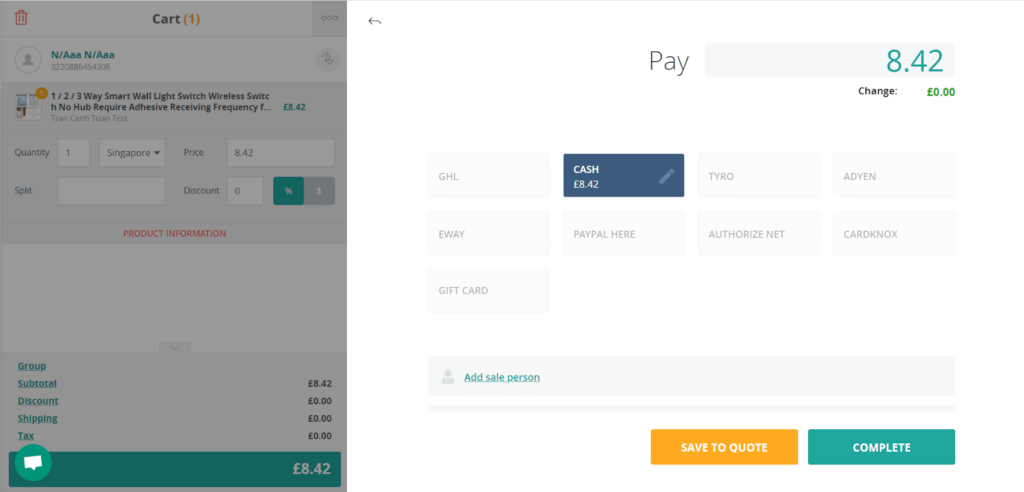
You can choose to add a salesperson or not, and whether the order comes from in-store or phone.
You uncheck the Auto Fulfillment box if you want to fulfill the order later.
At the bottom, there are two buttons, Save To Quote and Complete. Click on Save To Quote when you want to save the cart and send a quotation for the customers for later purchase. Click on Complete to complete the order.
View order history #
If you want to see your order details after completing the sale, open the side menu and choose the Orders List button.
In here, you can view and search for all orders, based on time, paid status, shipping status and sync status.