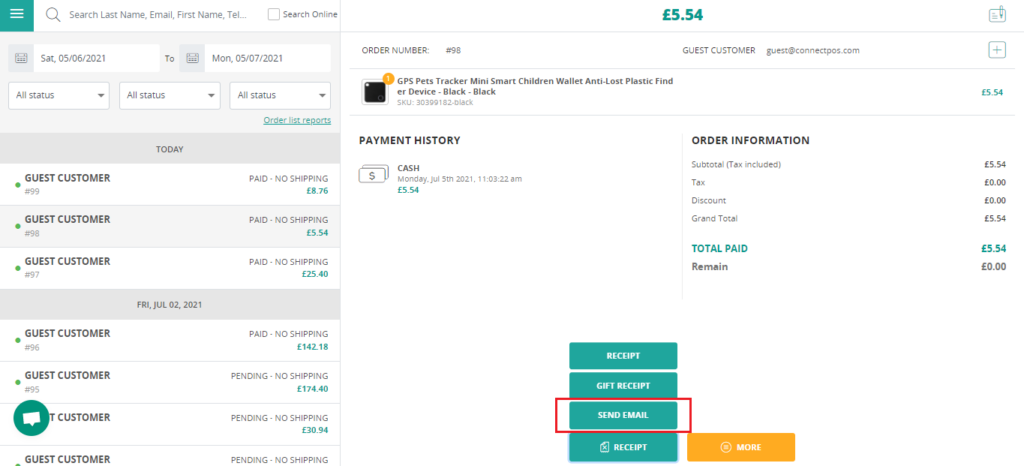Before checking this section, you may need the following information #
- Your printer type. If you need help setting up your receipt printer or to check compatibility, please click here.
- Set up your receipt template in Outlet’s Setting. For more details, please click here.
Print receipt automatically after checkout successfully #
When creating a register, the setting to print a receipt after making a sale is disabled by default. To enable this setting, allowing ConnectPOS to print receipts immediately after checkout, please follow these steps:
On the home page, select Manage Outlets and choose your Outlet.
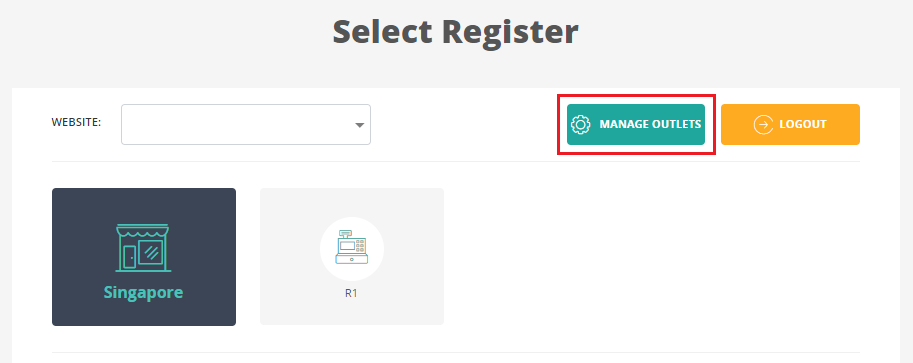
You will be directed to the Edit Outlet page.
Scroll to the bottom and select your Register.

Set “Always Print Receipt After Sale” to “Enable“.
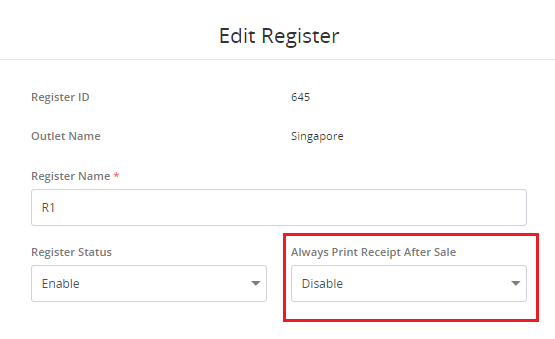
Click on “Save“
Now after every checkout, you will be prompted to print a receipt.
Print Receipt after making Sales #
To print a receipt after making a sale, please follow these steps:
Login and open ConnectPOS Sell Screen.
Add some items to cart, then click on “Pay“.
Select a payment method.
Click on “Complete“.
If the transaction is successful, “Order Success” screen will be shown.
To start printing the order receipt, click on “Receipt” button. The printing page will be automatically opened.
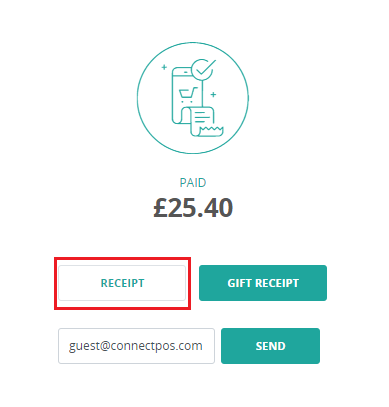
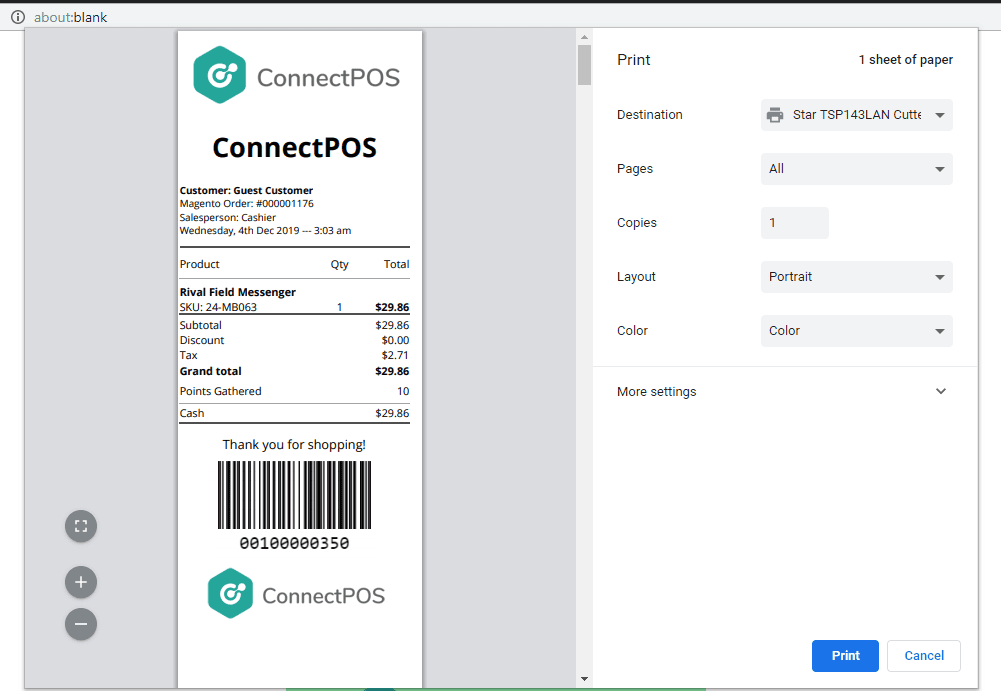
Print Receipt from Order Details #
If you need to reprint an order receipt, please follow these steps:
Click on the Menu icon on the top left. Then click on “Order List” on the side menu.
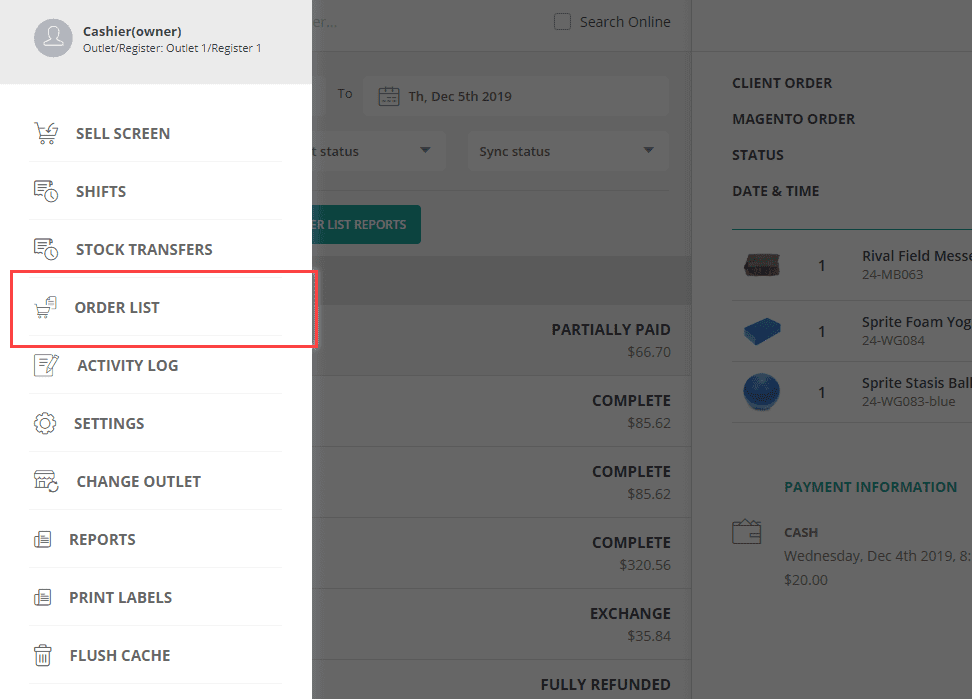
Find and click on the order you wish to reprint the receipt.
On the right section, click on Receipt –> Receipt. This will bring up the print preview for the user to print the receipt again.
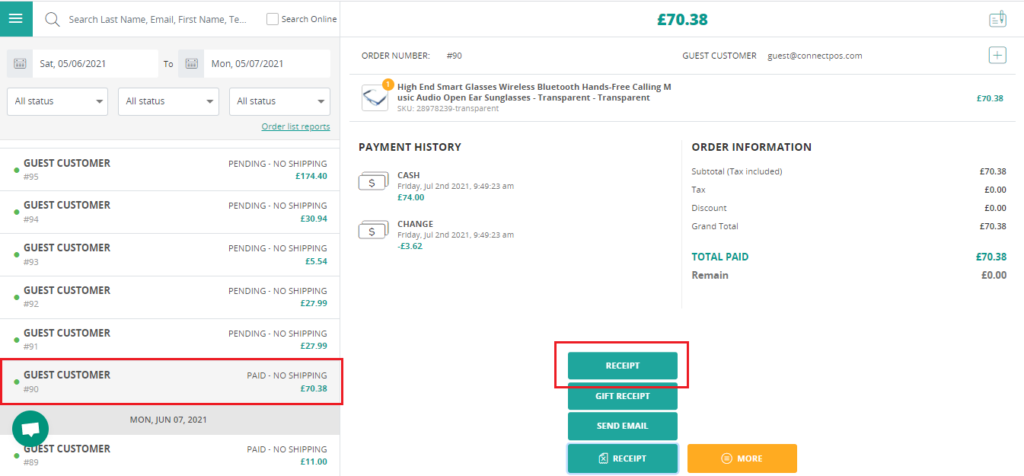
Print Gift Receipt after making Sales #
You can print a gift receipt if your customer is purchasing items as a gift. The gift receipt won’t include any monetary or payment information.
To print a gift receipt, after making a sale, click on “Gift Receipt” at the “Order Success” screen.
Gift Receipt will follow Outlet’s template design.
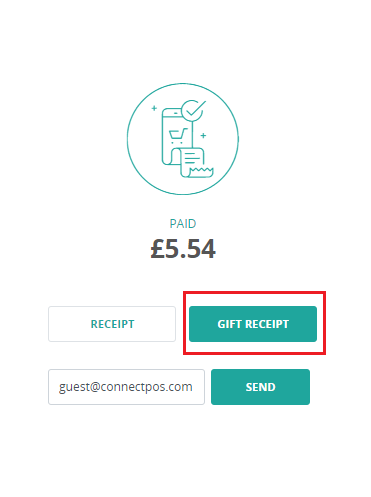
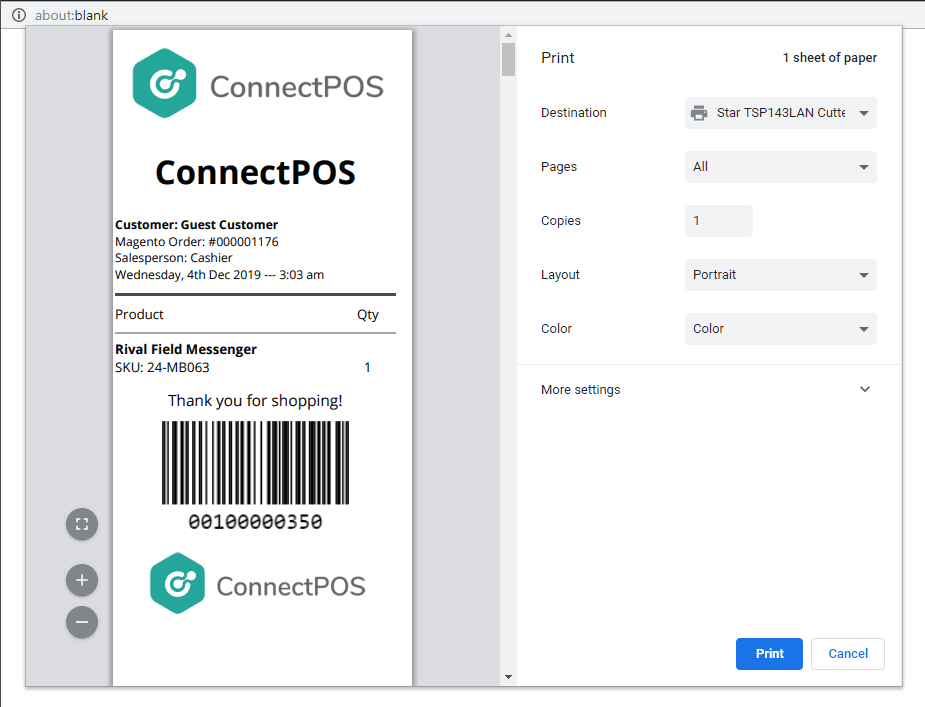
Print Gift Receipt from order details #
If you need to reprint a gift receipt, please follow these steps:
Click on the Menu icon on the top left. Then click on “Order List” on the side menu.
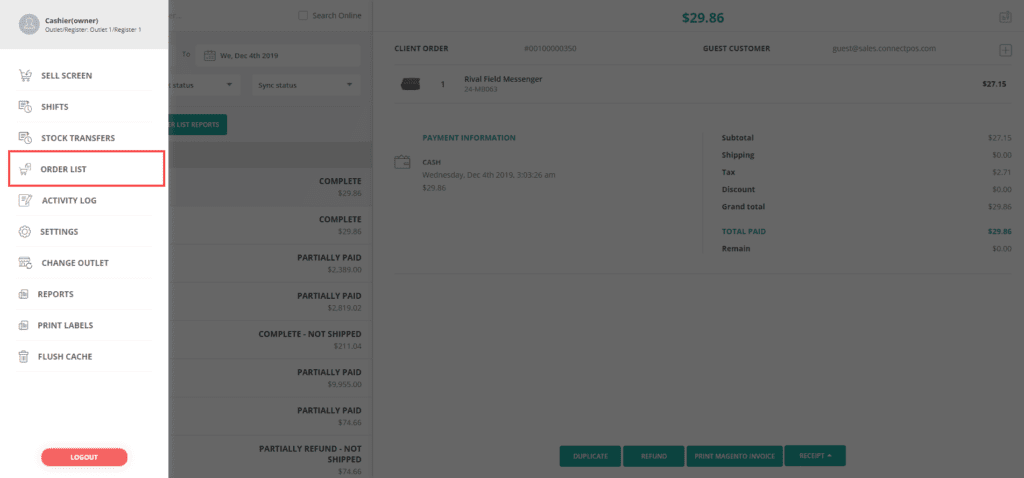
Find and click on the order you wish to reprint the gift receipt.
On the right section, click on Receipt > Gift Receipt. This will bring up the print preview for users to print gift receipts again.
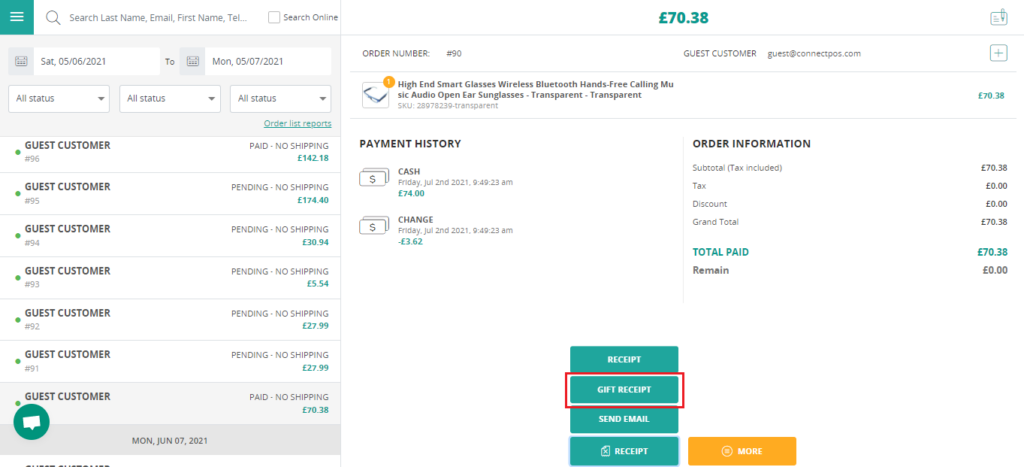
Send customer receipt via email after sales #
If you wish to send a receipt to a customer’s email after making a sale, please follow these steps:
- Login and open ConnectPOS Sell Screen.
- Add some items to cart, then click on “Pay“.
- Select a payment method.
- Click on “Complete“.
- If the transaction is successful, “Order Success” screen will be shown.
- Click on “Email”. An input field for email will appear.
For “Guest Customer“, input the customer’s email then click “Send” to send an email receipt.
For registered customers, this field will be filled automatically with the customer’s registered email for convenience. Of course, you can still edit and send it to a different email.
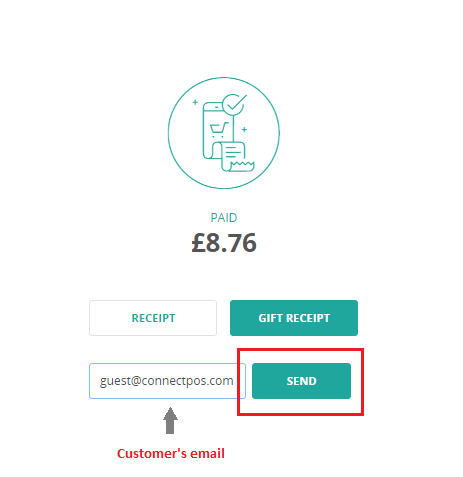
Send customer receipt via email from order details #
If you wish to resend an order receipt via email, please follow these steps:
- Click on the Menu icon on the top left. Then click on “Order List” on the side menu.
- Find and click on the order you wish to send email receipt.
- On the right section, click on Receipt > Send Email.
- Email Receipt will be sent to customers after these steps.