3 ways to add products to cart #
To add a product to cart, you can choose one of the followings:
- Click on the product you want to add to cart. For products with variants, a pop-up will appear for you to choose the variants first.
- Search for the product using attributes: name, ID, SKU, type in the search bar. If there is only one product in E-commerce site database matching, it will be added automatically to cart with quantity of 1.
- Scan barcodes of the product, provided that barcode is one of the product attributes in your E-commerce site
Note: Only products existing in the E-commerce site are pulled to ConnectPOS and available to add to cart. To add a product that is not in the E-commerce site product yet, you can use Custom Sale.
Adding simple products to cart #
To add a product to cart, there are 2 ways:
Simply click on the product thumbnail image, then click on “Add To Cart“.
Or
Hover on the product, and click on “View Detail“. Click on “Add To Cart” from “Product Detail” popup.
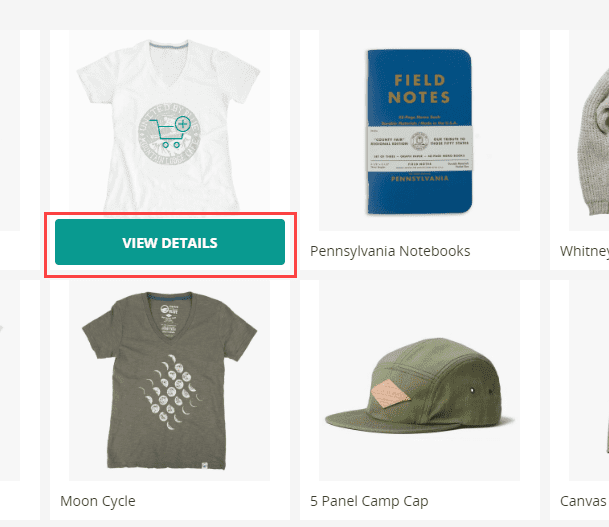
View Detail
Adding product to cart with the single search result #
On ConnectPOS, if you search for products with single search result, product will be added to cart automatically.
This is also applicable for searching product via barcode. If the barcode is unique for each product, the product will be added to cart automatically after scanning.
Adding variable products to cart #
To add a product with variable options (For example: configurable products, group products, bundle products):
- Open Sell Screen.
- Find the variable product.
- Click on product thumbnail, or the “View Detail” button.
- Select your variable options.
- Click on “Add To Cart”
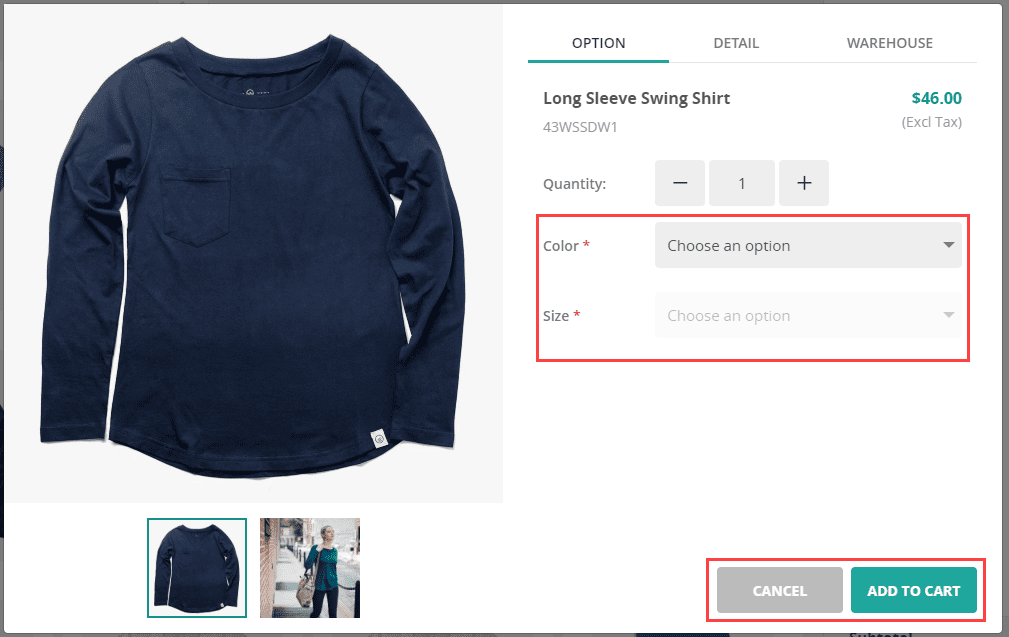
Variable product
Variable product will be added to cart.
Update quantity in cart #
To update the quantity of a product in cart:
- Click on the product to add 1 more to cart
- To increase or decrease the quantity to a specific number, click on the product in cart and update in the quantity field
Split products in cart #
This feature will come in handy for promotion programs such as “Buy 3 get 1”:
- Click on the product 4 times or add the product to cart, then update the quantity field to 4
- Click on the product, fill 1 in the Split field
- Override the price of the split product to 0
That’s much quicker than calculate how much you will have to deduct from the whole cart, right?
Remove products in cart #
To remove a product with its entire quantity in cart, click the red crisscross mark (or x mark) on the product in the cart.
To clear the whole cart, click the Trash Bin icon on the upper left of the cart.



