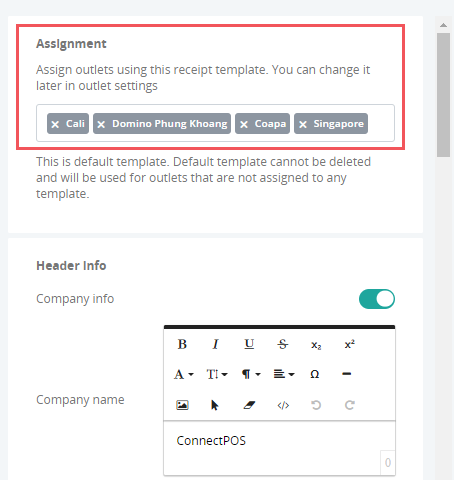Default template #
After integrating your website with ConnectPOS, a default receipt will be created when you first open the POS.
Please note that you can still update this template to your liking.
Create a new receipt template #
To create a new receipt template, please follow these steps:
Open Setting –> POS Setting –> Receipt.
Click on “Add New Receipt” button.
A new receipt draft will be created.
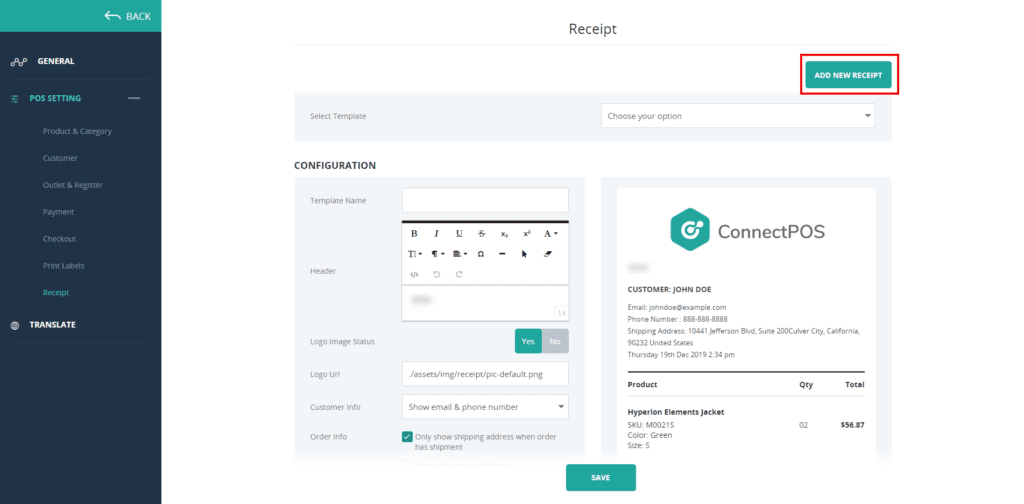
For a new receipt template, only “Template Name” is a required field. All customization below are optional.
Click on “Save” to create your new receipt template.
Template Customization #
The following details on receipt are customizable:
Company Info: Show your company’s information on the receipt (Asdress and Phone number).
Header Logo: Toggle, allowing you to enable/disable receipt header logo.
Logo URL: Put your logo image url here.
Header Align: Choose how your header will be displayed, with the option to adjust Title and Title Alignment.
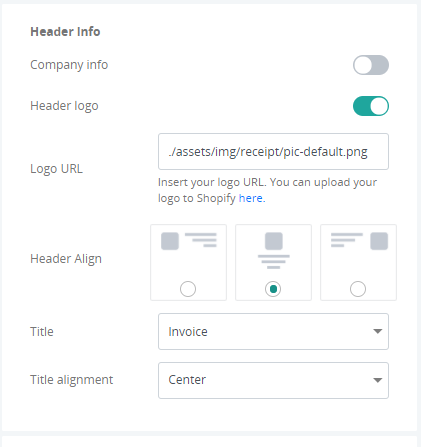
Order Information: Show additional information about the orders as below:
Customer Info: Show your customer’s email and phone number on the receipt, available options are:
- Show email and phone number.
- Show email only.
- Show phone number only.
- Don’t show email and phone number
You can also customize other relevant information. Some other additional options are:
- Show Date & Time label
- Show order ID instead of order number
- Sales person
- Shipping address
- Top category
- Discount per item
- Row total include tax
- Subtotal include tax
- Show unit price of items
- Show discount, shipment amount if they’re zero
- Show tax amount equal to 0
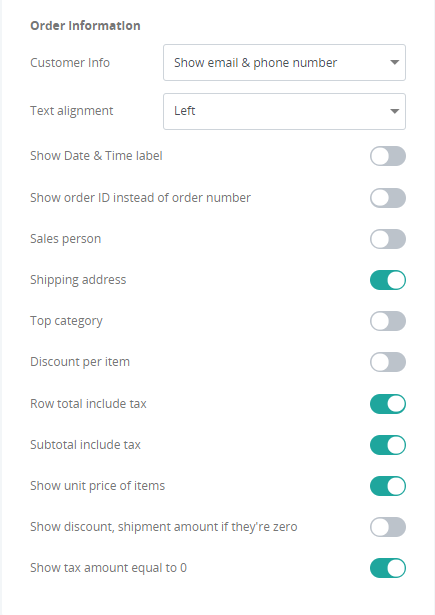
Show Signature: Toggle, show the area for your customers’ signatures.
Footer: Footer text on your receipt.
Order Barcode: Toggle, show order barcode on receipt.
Show Digit Code: Toggle, show numbers of the barcode.
Barcode Symbology: Your barcode symbology type. Supported format are:
- Code128 Auto.
- Code128A.
- Code128B.
- Code39.
- MSI Series.
Footer image: Toggle, show your logo image on footer of receipt.
Image URL: Your footer image url.
Powered Text: Show ConnectPOS Powered Text on your receipt.
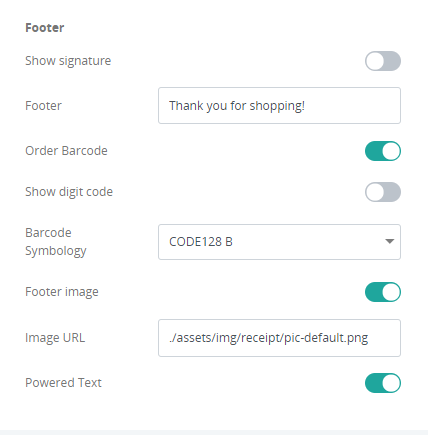
Receipt Preview #
On the right of the customization list will be a receipt preview. Any customize you make will be updated on the preview.
Select receipt template for your store #
You can assign a receipt template to each Outlet.
To assign receipt template to your outlet:
Go to Assignment (at the top left of the receipt page).
Select your outlet.