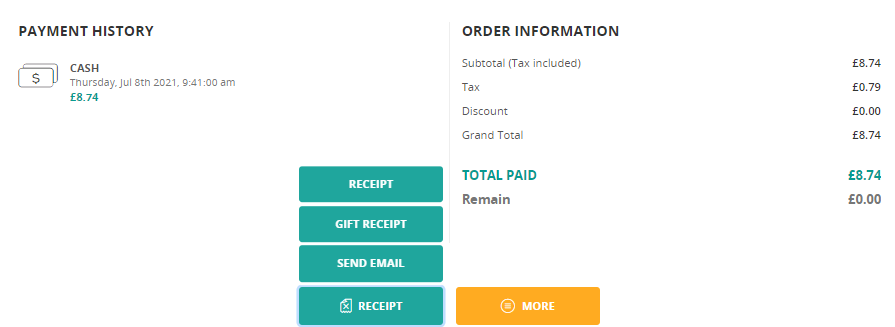Accessing Sale History/Order List #
To access your Sale History / Order List, please follow these steps:
- Open ConnectPOS Sell Screen.
- Click on the burger icon to expand the side menu.
- Click on “Order List“.
The “Order List” screen will load, and here you can check all Sale History on your outlet.
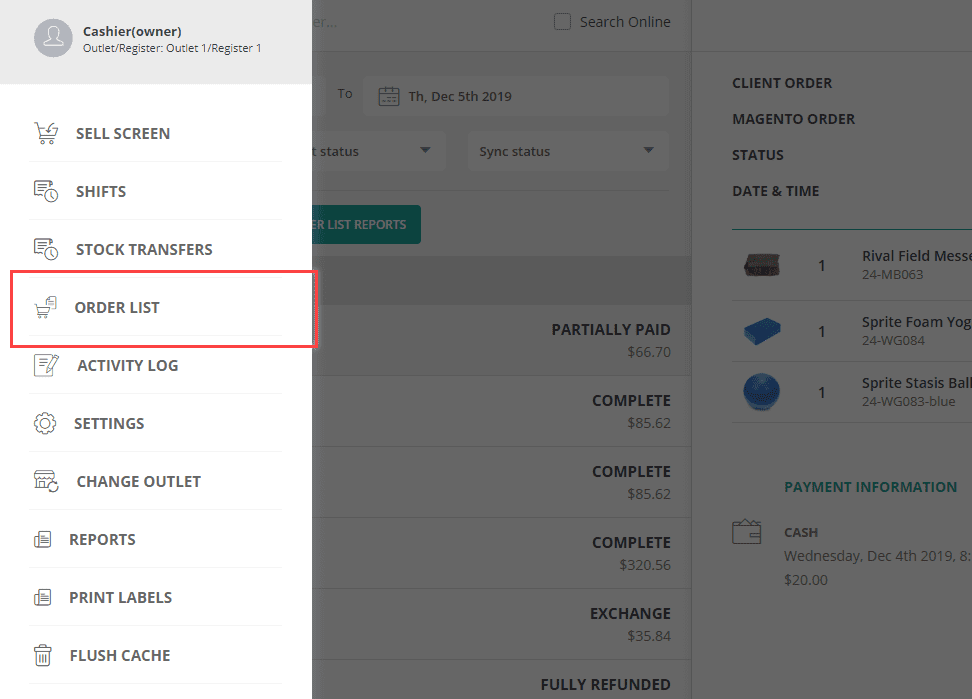
View an order details #
- To view order details, simply click on an order on the order list.
- To view a specific order, first search for the order, then click on the order on the list.
- After clicking on the order, it will be highlighted on the list, and order details will be shown on the right section.
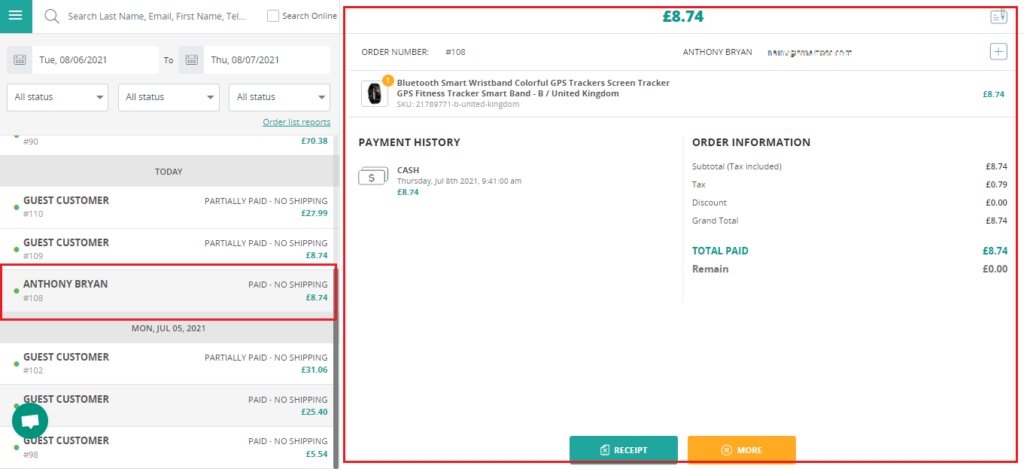
Search for orders by keywords #
To search for an order manually with keyword, please check the search field:
You can filter what search attribute to be used in the setting “Customer“.
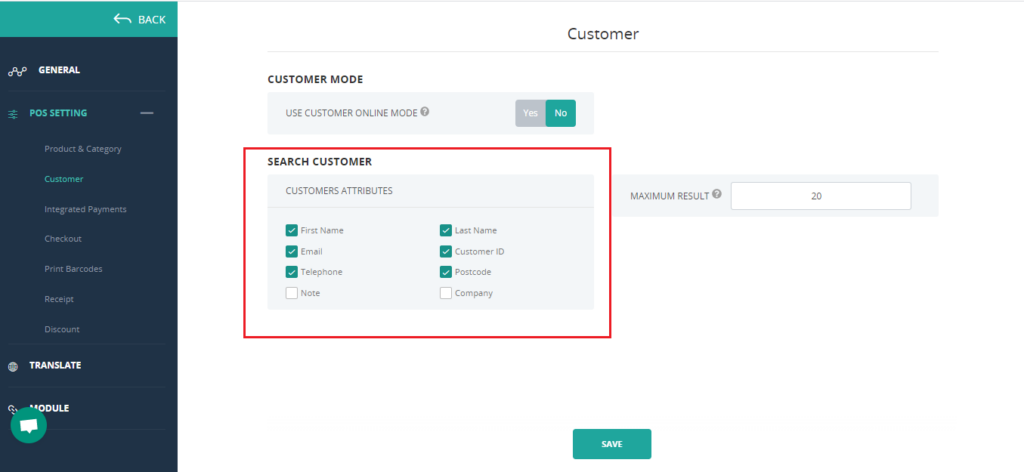
Filtering orders #
Under the search field, there will be a list of filters. Depending on the number of orders at your outlet, you may want to use these filters to find orders much easier.
The Date filter: Allow you to filter the order list by specific From-To date range. Simply click on the date field, a calendar will be shown. Choose your date range and ConnectPOS will filter the list for you.
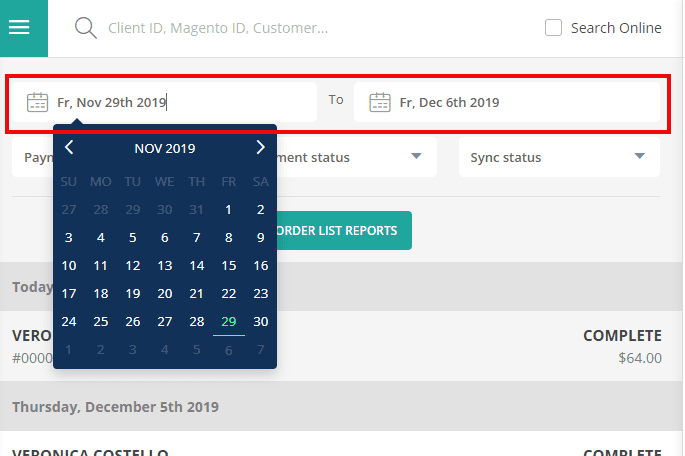
“Payment status” dropdown filter: Allow you to filter the order list by payment status.
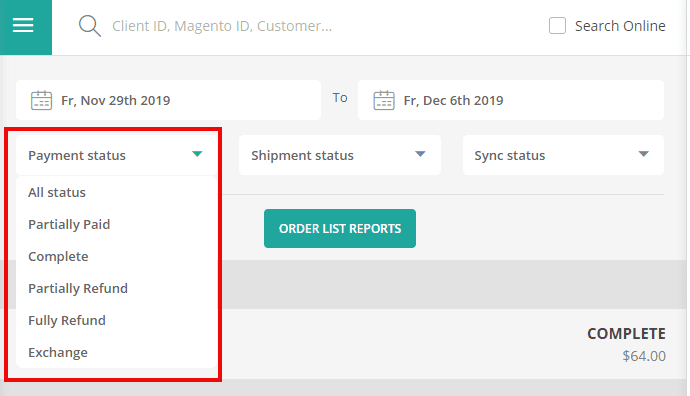
“Shipment status” dropdown filter: Allow you to filter the order list by shipment status.
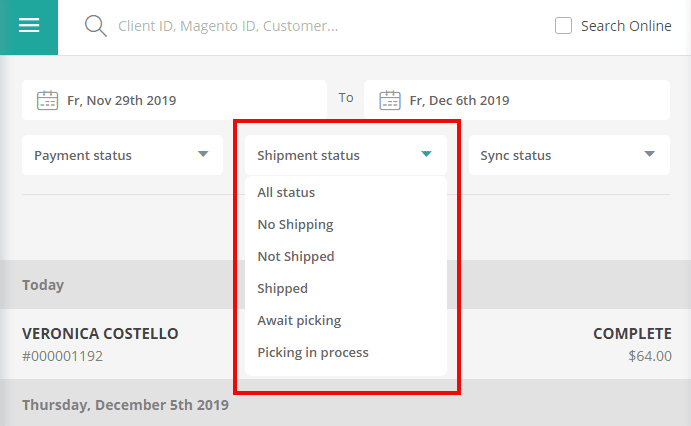
“Sync status” dropdown filter: Allow you to filter orders by syncing status.
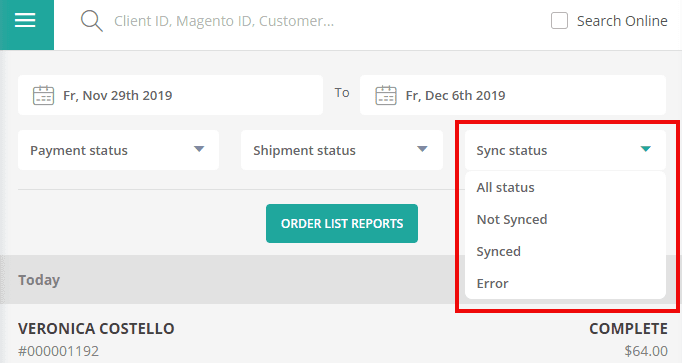
Print a report for the order list #
To create a report file for a list of orders, click on the “Order List Reports” button.
If you want a sales history report of a specific date, or specific order type, simply filter the order list, then click on “Order List Reports“.
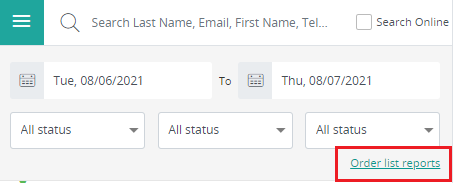
A browser popup will appear, prompting you to download a .xls Excel report file.
Search for orders from other outlets, or orders from the backend #
By default, you can only search and check the details of orders created at your current outlet.
To start searching for orders created from other outlets, or orders created from the backend, please tick the “Search Online” checkbox on the search field.
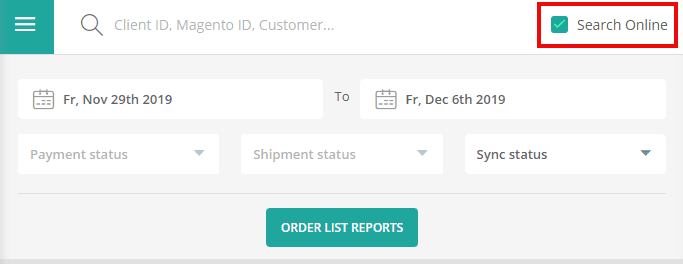
Please note that you can search for orders from other outlets, but filters in this mode will be limited.
Order Details – Top Section #
After selecting an order, the following information will be presented to you:
The top left section will show:
- The order’s Grand Total amount.
- Order Number: This is the increment order ID on ConnectPOS, unique to each outlet.
- Order ID: This is the order ID in the backend.
- Status: Current payment status of the order.
- Date & Time: The created date of order.
The top right section will show:
- “Customer name” and “Customer email“.
- Customer’s Telephone number.
- Shipping address of the order.
- Order from: Indicate the order comes online or in-store
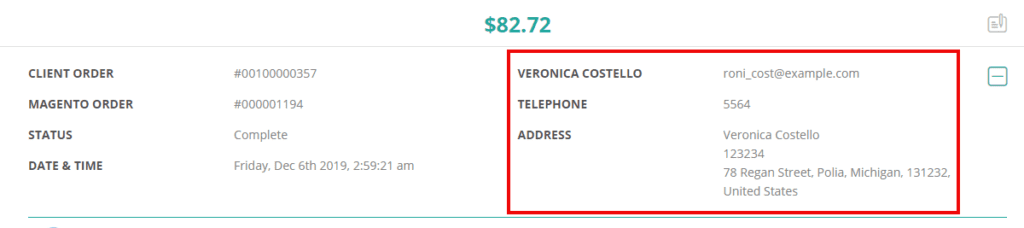
Order Details – Middle Section #
The middle section of order details will show the following information:
- Product Listing: Show all items added to order.
- Product Thumbnail image.
- Product quantity.
- Product Name and SKU.
- Product price.

Payment History: List payment methods used for the order.
Order Information: Details for payment and monetary summary.
- Subtotal: Subtotal of cart items.
- Shipping: Shipping amount used for the order (if applicable).
- Tax: Tax amount applied to order.
- Discount: Show discount amount applied to order.
- Grand Total: The total amount of order.
- Total Paid: Customer’s paying amount.
- Remain: For partial order, show the remaining amount customer must pay to complete the order.
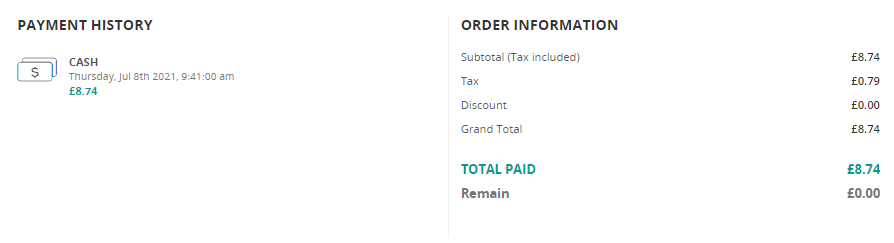
Order Details – Bottom section: #
At the bottom of the order details section are additional actions you can do:
“Duplicate” button: reorder the sale, redirect you to Sell Screen. Customers and Items will be copied.
“Refund” button: Start the Return / Refund / Exchange process for this order.
“Add Payment” button: Only available for Partial / Layaway Order.
“Print Magento Invoice” button: Available for orders created with Magento, print the Magento’s invoice.
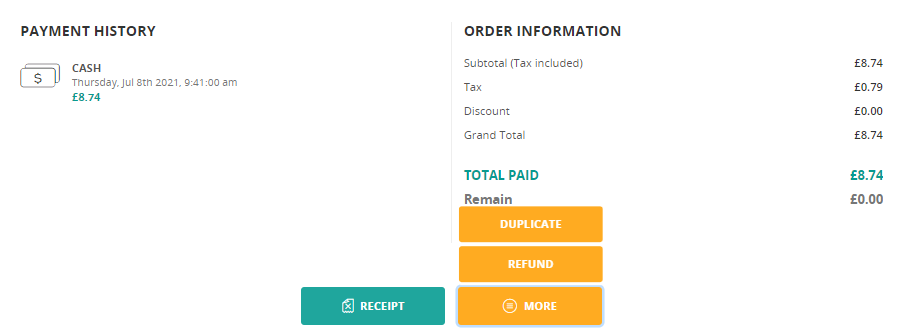
“Receipt” buttons: Allow you to reprint the receipt/ gift receipt, or send the receipt to customers’ emails.