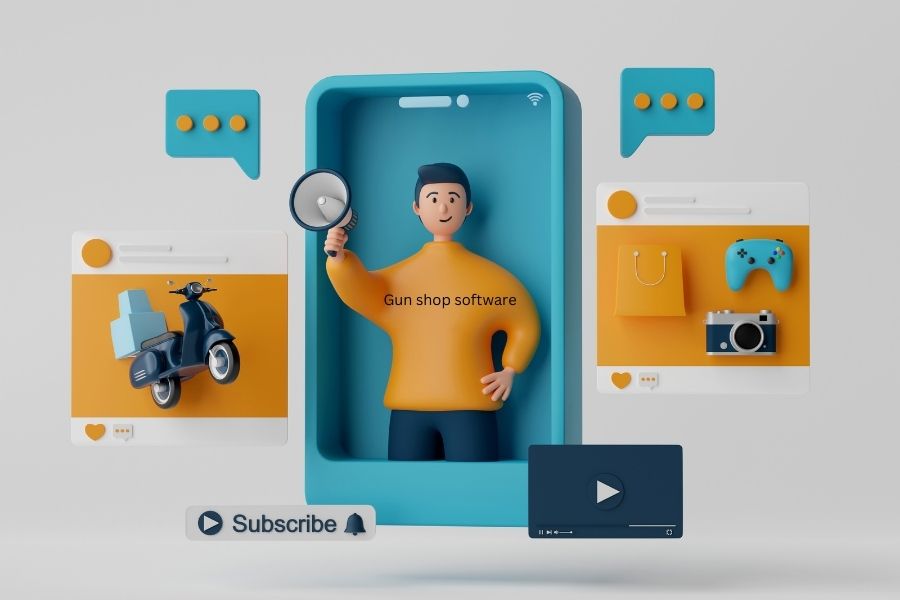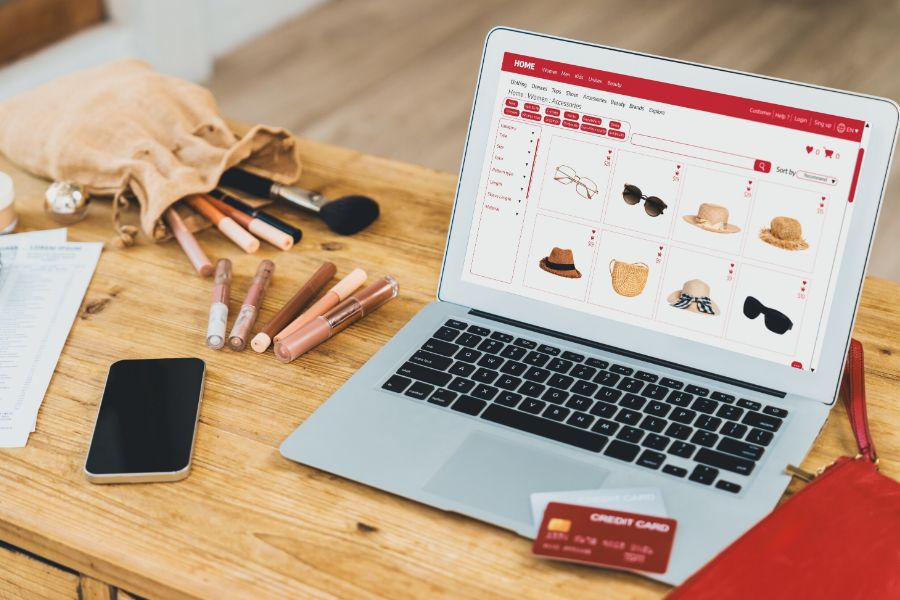In this article, we will explore how to create a custom customer category in WooCommerce, which can help you organize and segment your customers for targeted marketing and personalized experiences. By creating custom categories, you can easily group customers based on various criteria, such as purchase history, location, or interests, and then tailor your marketing campaigns and communications accordingly. We will provide step-by-step instructions and screenshots to guide you through the process of creating a custom customer category Woocommerce.
Why Should You Create A Custom Customer Category Woocommerce?
Creating customer categories in Woocommerce can be beneficial for several reasons:
- Personalization: By categorizing customers based on their purchase history, preferences, and behavior, you can personalize their shopping experience. For example, you can offer targeted promotions or recommend products based on their previous purchases.
- Marketing: With customer categories, you can target specific groups of customers with customized marketing campaigns. This can lead to higher engagement rates and more sales.
- Loyalty Programs: You can offer exclusive benefits and discounts to customers who belong to specific categories. This can help enhance customer loyalty and repeat business.
- Customer Service: By knowing the customer category, you can tailor your customer service and support to their specific needs. For example, you can provide faster support to high-value customers or offer additional assistance to new shoppers.
How To Create A Custom Customer Category Woocommerce In 6 Steps
Here’s a more detailed explanation of how to customize a WooCommerce category page in six steps:
Step #1: Install Elementor Page Builder and Shopengine
The first step is to install and activate the Elementor Page Builder and Shopengine plugins on your WordPress site. Elementor is a drag-and-drop page builder that allows you to create custom page templates without needing to know any coding. Shopengine is a plugin that adds various WooCommerce widgets and features to Elementor.
To install the plugins, go to your WordPress dashboard, select “Plugins” from the menu, and click “Add New.” Then search for “Elementor” and “Shopengine,” and click “Install Now” for each one. Once the plugins are installed, click “Activate” to activate them.
Step #2: Create a Category Page Template
Next, create a new page in WordPress and choose “Elementor Canvas” as the page template. This will create a blank canvas that you can use to design your custom category page.
To do this, go to your WordPress dashboard, select “Pages” from the menu, and click “Add New.” Give the page a title (for example, “Shop by Category”), and then select “Elementor Canvas” from the “Template” dropdown menu. Then click “Publish” to create the new page.
Step #3: Select a Layout/Structure for the WooCommerce Category Page
Decide on the layout and structure that you want for your WooCommerce category page. This will depend on your website’s design and the products you are selling. Some popular layout options include a grid layout, a list layout, or a masonry layout.
To choose a layout, open the Elementor editor by clicking “Edit with Elementor” on the newly created page. Then select the “Shopengine Archive” widget from the left-hand panel and drag it onto the page canvas. This widget will automatically display your WooCommerce product categories.
Step #4: Drag and Drop Shopengine Widgets and Adjust Settings
Once you have added the Shopengine Archive widget, you can start customizing your category page by dragging and dropping other Shopengine widgets onto the page canvas. Some popular widgets include:
- Shopengine Product List: Displays a list of products based on the selected category
- Shopengine Product Filter: Allows customers to filter products by attributes, such as color or size
- Shopengine Product Categories: Displays a list of product categories
- Shopengine Product Search: Adds a search bar to your category page, allowing customers to search for specific products
To add a widget, simply drag it from the left-hand panel onto the page canvas. Once you have added a widget, you can customize its settings by clicking on it and selecting the “Edit” button. Here, you can change the widget’s layout, style, and other settings to fit your needs.
Step #5: Change the Style Settings on the WooCommerce Archive Page
To customize the style settings for your WooCommerce archive pages, go to the “WooCommerce” tab in the Elementor editor. Here, you can customize the typography, colors, and other design elements that will be applied to your category pages.
For example, you can change the font size and color of the product title, adjust the spacing between product images, or change the background color of the category page.
Step #6: Revise and Test the WooCommerce Custom Category Page Template
Once you have finished customizing your category page, click the “Update” button to save your changes. You can then preview your custom category page by clicking the “Preview” button at the bottom of the screen.
If you’re happy with your custom category page, publish it by clicking the “Publish” button. You can also make it the default page template for your WooCommerce category pages by going to “WooCommerce > Page Templates.”
How To Build A Custom Woocommerce Archive Page For Each Category Separately?
To build a custom WooCommerce archive page for each category separately, you can use the following steps:
Step #1: Create a Custom Page Template
First, create a custom page template that will be used for each category archive page. This can be done using a page builder plugin like Elementor, which allows you to create custom templates using a drag-and-drop interface.
To build a custom template, create a new page in WordPress and select the “Elementor Canvas” page template. Then, open the page in the Elementor editor and use the page builder to design the layout and add any desired widgets or elements.
Once you have finished designing the template, save it and give it a name that corresponds to the category it will be used for (e.g. “Custom Archive – Category A”).
Step #2: Duplicate the Template for Each Category
Next, duplicate the custom page template for each category if you want to create a custom archive page. To do this, open the template you just created and click the “Save as Template” button in the bottom left corner of the Elementor editor.
In the “Save Template” dialog box, give the template a new name that corresponds to the category you want to create the archive page for (e.g. “Custom Archive – Category B”). Then, to save the template, click the “Save” button.
Repeat this process for each category you want to create a custom archive page for, creating a new template for each category.
Step #3: Assign the Custom Templates to Each Category
Once you have created a custom template for each category, you need to assign the templates to the corresponding categories. To do it, access to the WordPress dashboard and navigate to the “Products” -> “Categories” page.
Click on the category you want to assign a custom template to and scroll down to the “Page Attributes” section. Here, you will see a dropdown menu labeled “Template”. Select the custom template you created for this category from the dropdown menu.
Save your changes, and repeat this process for each category you want to assign a custom template.
Step #4: Customize Each Custom Archive Page
Finally, customize each custom archive page to include the unique content and elements you want for each category. This can be done by editing each custom template in the Elementor editor and making any desired changes or additions.
For example, you can add a custom banner or header image, include different product widgets or categories, or adjust the layout and style to match the category’s unique branding.
Once you have finished customizing each archive page, save your changes and preview the page to ensure it looks as desired. Then, publish the custom archive pages so they live on your website.
Conclusion
Creating customer category Woocommerce can be a powerful tool for organizing and segmenting your customers. By following the step-by-step instructions outlined in this article, you can easily create custom categories based on various criteria, such as purchase history or location. These categories can then be used to tailor your marketing campaigns and communications to specific groups of customers, resulting in a more personalized experience and increased engagement. Overall, creating a custom customer category in Woocommerce can help you streamline your customer management and boost your business’s success. Contact us if you want to know more and consult about this feature.