Installing a POS extension for Magento 2 is similar to installing any other extensions. But if you are new to Set up POS for Magento 2, you may need to learn how to log in to your Magento server using a terminal, command prompt or Secure Shell (SSH) before we move to the next part.
How to log into the Magento 2 server
To log into Magento 2 server, you must have:
1. A terminal application
- For Windows: A partial list: putty, Cygwin
- For Mac OS: built-in Terminal application or any of the following: iTerm, or these
2. A username and password for the Magento server
- If you have your own server, you or your system administrator can usually log in as the root user, which on Linux, is the user with full administrative rights over the entire server.
- If your system is hosted somewhere else, you may not have administrative rights to the server; but if you can still install system software, stop and start services like the web server, etc, then it’s ok.
To use a terminal application to remotely access the Magento server:
- Set up the terminal application according to its provided documentation.
- Start the terminal application.
- When prompted, enter your Magento server’s hostname or IP address.
- Log in to the server with the username or password you were provided.
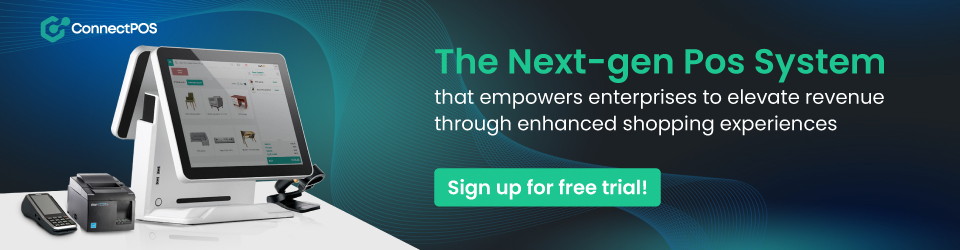
How to install Magento 2 POS
When trialing or purchasing a Magento POS, you will be provided with an installation file (normally in .ZIP format) or a link to download such file. Once installed, this file will act as a connector (aka API) to synchronize data between Magento and POS.
Here’s the step-by-step instruction on how to install POS on Magento 2:
1. Using FTP/SSH client, connect to your web root folder on your server
2. Unzip the downloaded file and upload this folder to your Magento server at the same level with your Magento root folder
3. Confirm to merge folders (optional, some FTP/SSH client would not ask for merging folder)
4. After merging is completed, open your terminal application, copy and run below command lines:
php bin/magento cache:flush
php bin/magento setup:upgrade
php bin/magento setup:di:compile
php bin/magento index:reindex
php bin/magento setup:static-content:deploy
5. Go to your Magento 2 backend > Stores > Configurations to check if the extension is installed properly. If yes, it will show up in your menu bar.
How to activate API (the connector)
After ensuring a proper installation, the next step is to enter the license key you’ve obtained and then press “Save Config” to complete the process. If you see the message “The configuration has been saved,” it indicates that you have successfully installed your POS system, and you are now ready to begin using it for sales and transactions. This final step is crucial in setting up your point-of-sale solution, allowing you to harness its capabilities and start efficiently managing your sales processes.
For more professional set up for Magento POS, you can contact ConnectPOS – one of the leading Magento POS providers in the market right now.




